안녕하세요! 오늘 엑셀(Excel) 기초&실무 엑셀 학습에서는 엑셀 피벗 테이블 리포트에서 활용할 수 있는 매우 유용한 도구인 ‘계산 필드’에 대해 이야기하고자 합니다.
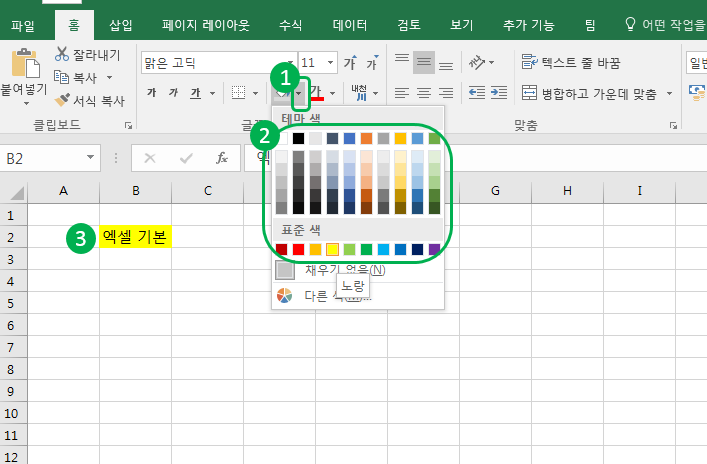
계산 필드 사용 – 부가가치세
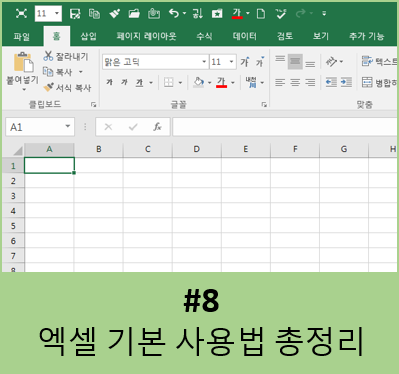
계산 필드는 엑셀 피벗 테이블 리포트에서 제공되는 기능으로 기존 데이터 필드를 사용하여 새로운 필드를 생성하는 방법입니다. 이를 통해 기존 데이터를 기반으로 새로운 의미와 가치를 찾을 수 있습니다. 이것이 계산 필드의 매력입니다!계산 필드 설정 방법에서는 계산 필드를 직접 설정하는 방법을 살펴보겠습니다. 이하의 순서에 따라 주세요.1. 예제의 피벗 테이블에서 [합계: 판매]필드의 10%를 계산한 부가가치세 필드를 계산 필드로 생성합니다. 2. 리본 메뉴의 [피벗] 테이블 도구] – [피벗 테이블 분석] 탭 – [계산] 그룹 – [필드, 항목 및 집합] 를 클릭하고 서브 메뉴에서 [계산 필드] 를 클릭합니다.

계산 필드 삽입 01
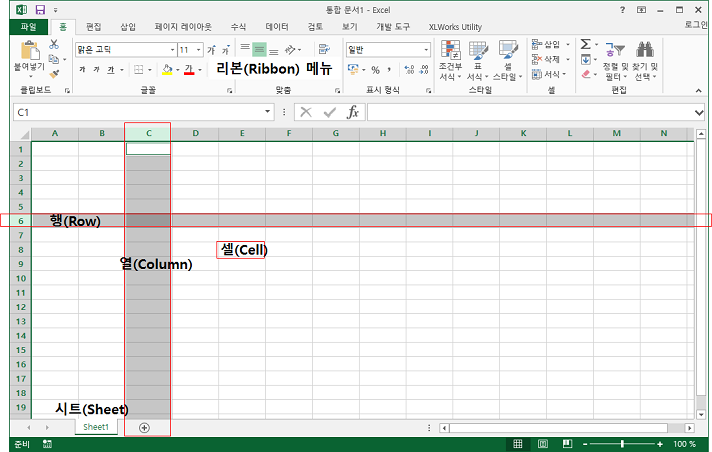
3.[필드, 아이템 및 세트]서브 메뉴에서[계산 필드]를 클릭합니다.
계산 필드 삽입 02

4. [계산 필드 삽입] 대화 상자가 열리고 다음 [이름 – 부가가치세], [수식 – 판매 * 10%] 을 입력하고 [OK] 를 클릭합니다.계산 필드 삽입 035. [값] 영역에 [세금 제외 필드] 가 자동으로 삽입됩니다.계산 필드 삽입 04계산 필드 작성 시 주의 사항 계산 필드를 작성할 때에는 몇가지 주의 사항이 있습니다.우선 계산 필드는 피벗테이블 보고서의 값 영역에만 추가할 수 있습니다.즉, 행 또는 열 영역에 추가할 수 없습니다.둘째, 계산 필드는 모든 데이터의 합계를 계산한 뒤 그 결과에 대해서 계산식을 적용합니다.즉 각각의 데이터에 대해서 계산식을 적용하지 않음을 명심해야 합니다.셋째, 계산 필드 수식에 필드 이름과 숫자만을 사용할 수 있습니다.셀 또는 셀 범위를 직접 참조하거나 정의된 이름을 사용할 수 없습니다.넷째, 피벗 테이블의 “부분 집합 합”이나 “합 계”행(또는 열)은 계산식에 사용할 수 없습니다.다섯째, 기존 필드 이름과 같은 이름은 계산 필드 이름으로 사용할 수 없습니다.여섯번째로, 데이터 모델에 등록된 표로 작성된 피벗테이블 보고서는 계산 필드를 생성할 수 없습니다.계산 필드의 삭제만약 설정한 계산 필드를 삭제하려면 어떻게 해야 합니까?그 경우는 다음의 순서에 따릅니다.1. 피벗테이블 보고서를 선택합니다.2.[피벗테이블 툴][피벗테이블 분석]탭을 클릭합니다.[계산]그룹의[필드, 아이템 및 세트]를 클릭합니다.3. 이번에도 마찬가지로 서브 메뉴에서 [계산 필드] 를 클릭합니다.4. [계산 필드 삽입] 대화 상자에서 이름 항목 옆에 있는 [아이콘] 를 클릭합니다. 추가된 필드 이름이 나열됩니다. 삭제하고자 하는 계산 필드를 선택합니다. [삭제]를 클릭합니다. 선택된 이름이 삭제됩니다. [확인]을 클릭합니다.5. [합계: 부가세] 필드가 삭제되었습니다.오늘 엑셀(Excel) 기초&실무 엑셀 학습에서는 ‘엑셀 피벗 테이블 리포트 활용 도구-계산 필드’에 대해 알아보았습니다.그럼 여기서 질문! 여러분은 엑셀에서 계산 필드를 어떻게 활용하셨나요? 어떻게 활용할 수 있나요? 이 글 아래 댓글로 여러분의 경험을 공유해주세요. 다른 독자들과 함께 배우고 성장할 수 있는 훌륭한 기회가 될 것입니다.다음에도 더 나은 정보와 가치를 전달하기 위해 노력하겠습니다.오늘도 수고하셨습니다。오늘도 압도적으로 승리하는 하루 되세요!
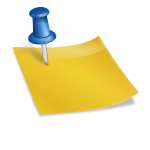
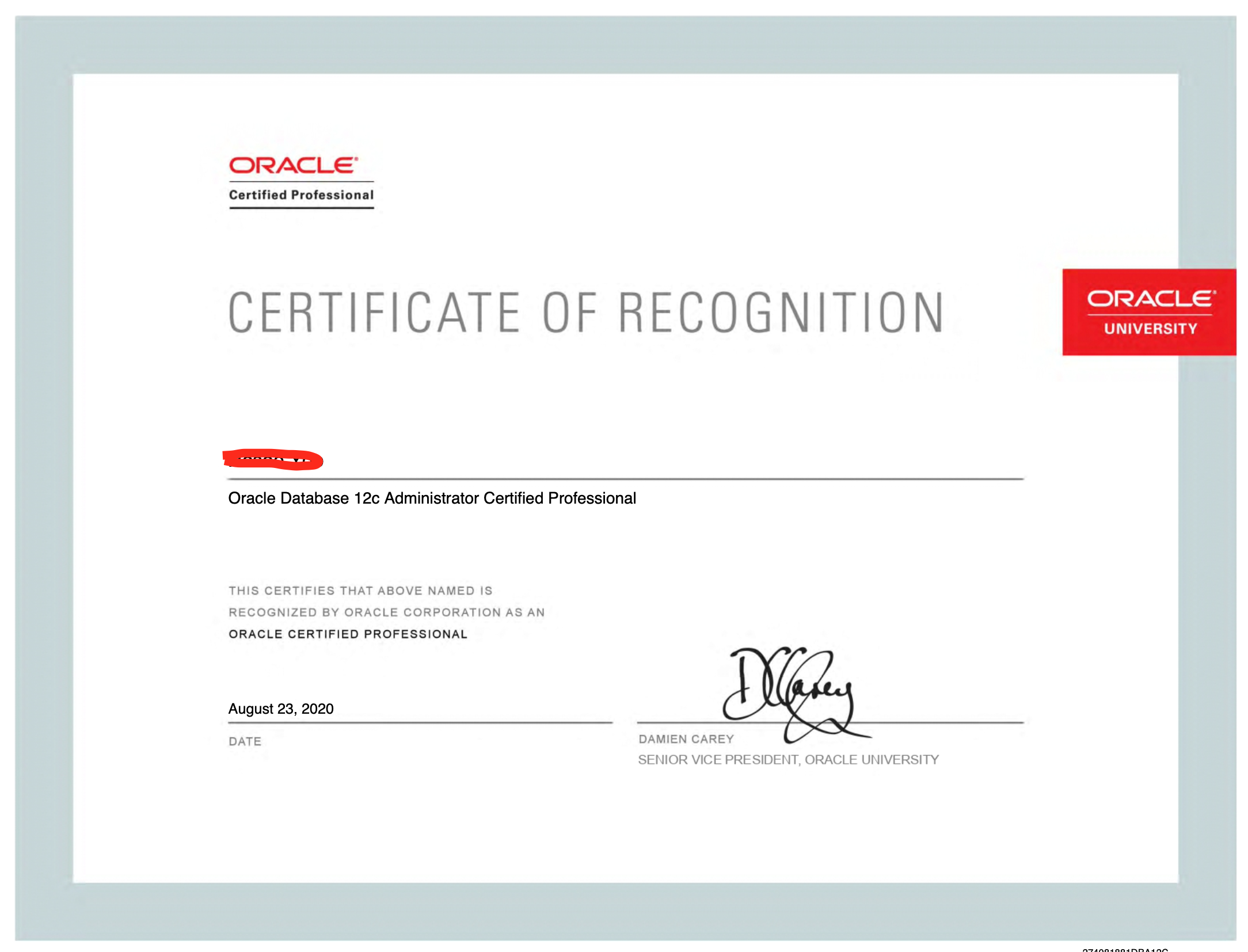
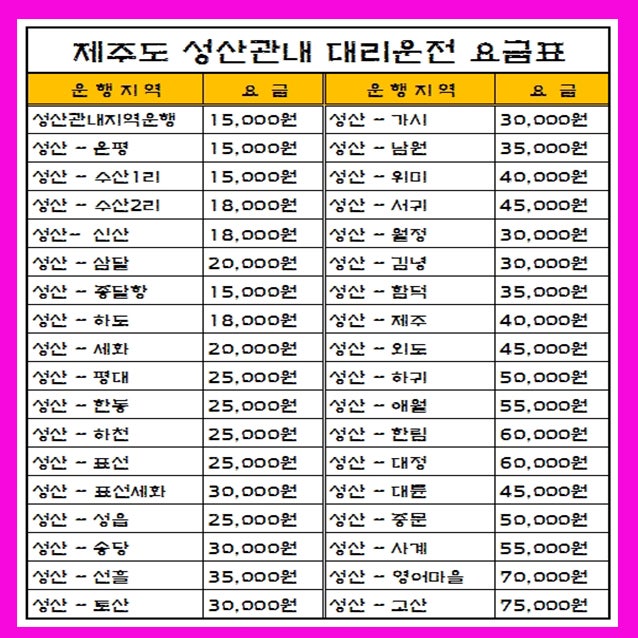
![[용산명품 구매] 중고 명품 가방 저렴한 가격에 구매하는 팁: 용산 보띠에 [용산명품 구매] 중고 명품 가방 저렴한 가격에 구매하는 팁: 용산 보띠에](https://m.mistermoon.co.kr/web/upload/NNEditor/20200710/ea5affec6bf228339fb3c95cb5b4542c.jpg)
